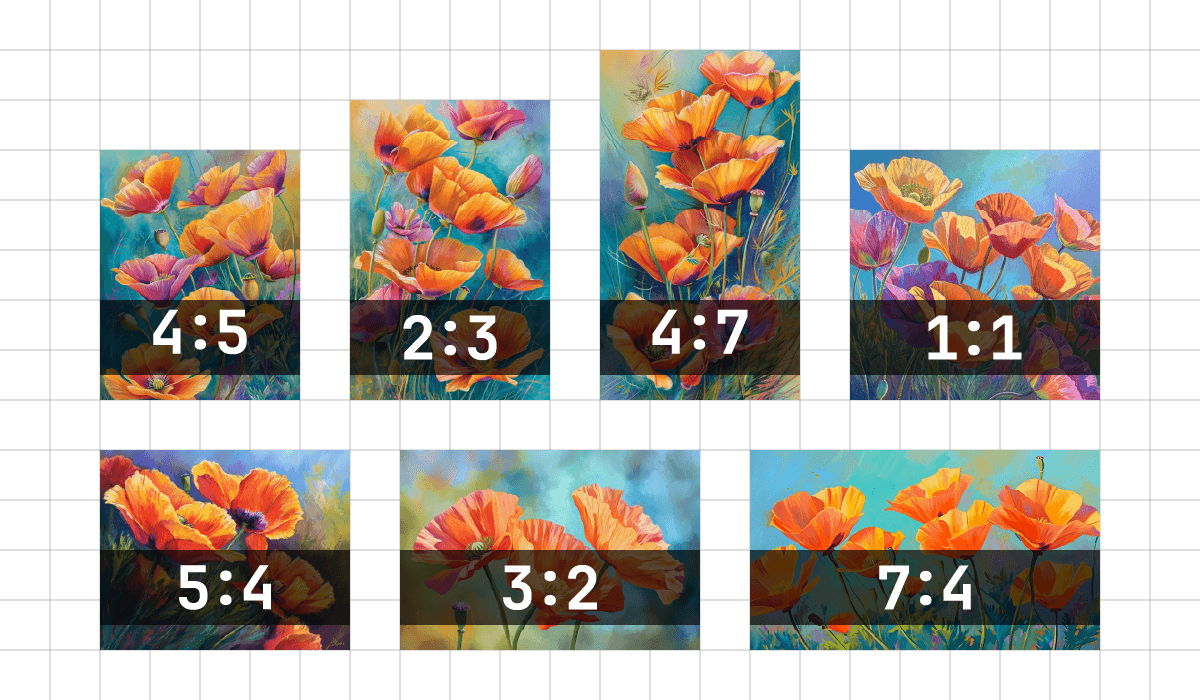MISE A JOUR 2025
Un guide bienveillant pour découvrir l’art de l’image générée par l’intelligence artificielle
 Une révolution douce à portée de tous
Une révolution douce à portée de tous
Aujourd’hui, j’aimerais vous parler d’un outil qui a littéralement changé ma manière de créer. Un outil qui ouvre des portes immenses à celles et ceux qui ne savent pas dessiner, qui ne maîtrisent pas les logiciels graphiques, ou même qui ne se sentent pas à l’aise sur Internet.
Cet outil, c’est MidJourney.
Et laissez-moi vous le dire d’emblée : c’est une petite révolution. Pas une révolution brutale, technocratique et froide. Non. Une révolution douce, joyeuse, poétique. Une révolution qui part de vos mots, de vos rêves, de vos intuitions… et qui les transforme en images.
 MidJourney, c’est quoi ?
MidJourney, c’est quoi ?
C’est un programme d’intelligence artificielle qui crée des images à partir de simples descriptions textuelles. Vous écrivez ce que vous imaginez — un décor, une ambiance, un objet, une créature fantastique, une scène de rêve — et MidJourney vous répond en images. En quelques secondes.
Et le plus fou dans tout ça ? Vous n’avez besoin d’aucune compétence technique. Pas de tablette graphique, pas de Photoshop. Juste des mots.
 Qui peut s’en servir ?
Qui peut s’en servir ?
Tout le monde. Absolument tout le monde.
Même si vous avez peur de « mal faire », même si vous n’avez jamais mis un pied dans un logiciel graphique, même si vous avez du mal avec l’anglais ou les outils numériques. MidJourney est fait pour vous aussi.
L’idée, c’est de retrouver la liberté de créer, même sans maîtriser les outils classiques de la création visuelle.
 Comment ça fonctionne, concrètement ?
Comment ça fonctionne, concrètement ?
On crée un compte Discord (c’est comme un forum moderne).
On rejoint le serveur de MidJourney, où vit le petit programme magique.
On tape une commande pour lui décrire ce que l’on veut voir.
Et l’image apparaît. C’est presque instantané.
Exemple de commande :
/imagine a dragon sleeping under a glowing mushroom in a dark forest --v 6 --ar 16:9
Vous recevrez 4 propositions d’images basées sur cette description. C’est bluffant.
 Et si je galère à écrire les bonnes descriptions ?
Et si je galère à écrire les bonnes descriptions ?
C’est là que ChatGPT entre en scène.
Beaucoup de gens n’osent pas se lancer dans MidJourney parce qu’ils ne savent pas trop quoi écrire, ou parce qu’ils ne parlent pas bien anglais. C’est normal, et on a une super solution pour ça : ChatGPT (le programme que vous êtes en train de lire en ce moment  ).
).
ChatGPT comprend ce que vous lui dites, même en français. Vous pouvez lui expliquer ce que vous avez en tête — même de manière floue — et il vous proposera des prompts adaptés à MidJourney. Des descriptions précises, bien formulées, prêtes à copier-coller dans Discord.
✨ Par exemple :
Vous lui dites :
"Je veux une image d’un cirque steampunk avec des jongleurs de feu, la nuit, sous la pluie."
Il peut vous générer un prompt comme :
“A steampunk circus at night, with fire jugglers performing under the rain, cinematic lighting, dramatic shadows --v 6 --ar 16:9”
C’est fluide, rapide, et ça vous évite le syndrome de la page blanche.
ChatGPT devient votre traducteur, votre scénariste, votre assistant créatif. Il vous aide à mieux dialoguer avec MidJourney. Ensemble, ils forment un duo fabuleux pour tous les créateurs d’images, même débutants.
 Et ensuite ?
Et ensuite ?
Vous pouvez :
Explorer : testez plein de styles, d’ambiances, d’idées farfelues.
Rêver : osez des images que vous n’auriez jamais pu dessiner.
Partager : montrez vos créations à la communauté, inspirez les autres.
Apprendre : chaque essai est une étape, chaque image une surprise.
Et si vous êtes curieux, d’autres membres de l’association pourront vous guider, vous montrer leurs commandes, et même vous aider à écrire les vôtres. C’est une aventure collective, et on est ravi de vous embarquer avec nous.
 En conclusion : c’est pour vous aussi
En conclusion : c’est pour vous aussi
MidJourney et ChatGPT ne sont pas des outils réservés aux geeks ou aux pros du digital. Ce sont des compagnons bienveillants, faits pour rendre la création plus accessible, plus joyeuse, plus libre.
Vous avez une idée ? Vous pouvez la voir.
Vous avez un rêve ? Vous pouvez le transformer en image.
Et nous sommes là pour vous aider à faire les premiers pas.
 Envie d’essayer ?
Envie d’essayer ?
Posez vos questions ici sur le forum, ou demandez à un membre plus expérimenté de vous accompagner. On peut même organiser un petit atelier découverte si vous êtes plusieurs à être curieux.
Bienvenue dans le monde des images générées par vos mots.
Bienvenue dans un futur créatif, inclusif et inspirant.

 Créer une affiche d’événement avec ChatGPT + MidJourney
Créer une affiche d’événement avec ChatGPT + MidJourney
![]()