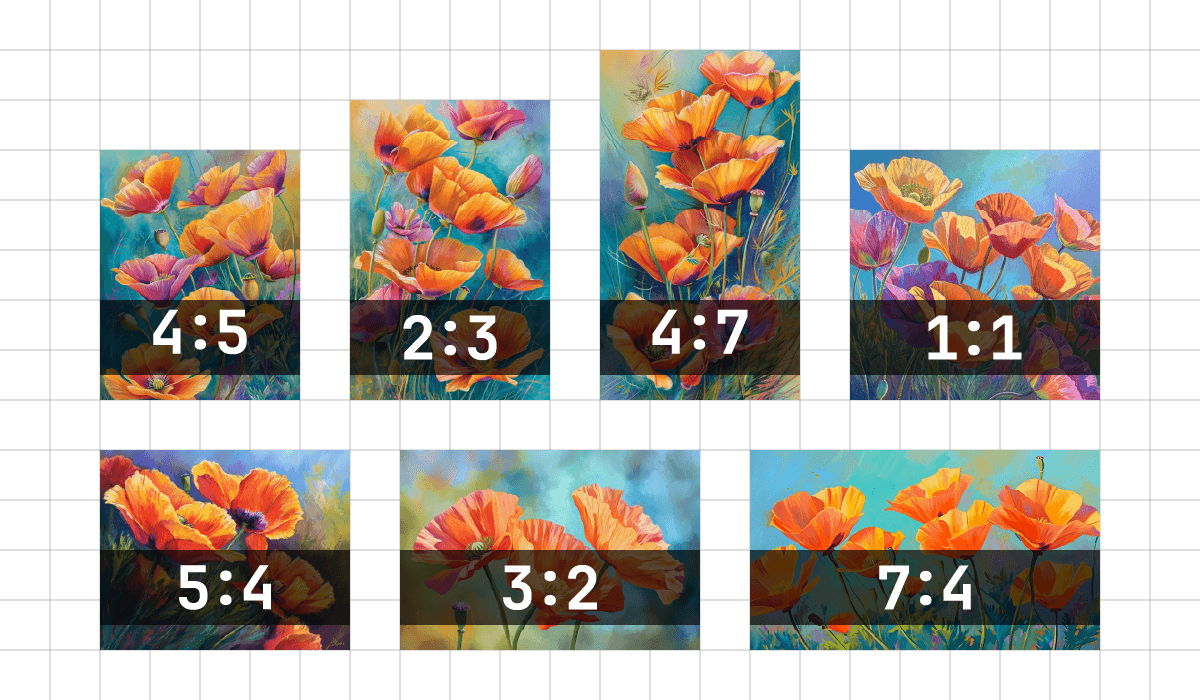Qu’est ce que MidJourney ?
Lisez cet article qui l’explique très bien : Qu'est-ce que MidJourney et à quoi sert-il?
Comment utiliser MidJourney ?
Créez-vous un compte sur Discord c’est gratuit.
Envoyez un demande pour joindre la version beta en allant sur leur site : https://www.midjourney.com/
Une fois que vous aurez reçu votre lien d’invitation, il vous faudra vous inscrire et payer. Il n’y a plus de version gratuite. Le premier abonnement est à 10€/mois pour 200 images (+4€ toutes les 60 en plus/mois).
Une fois tout cela réalisé, ouvrez le serveur MidJourney sur Discord et rentrez dans un salon « Newbie », il y en a plein, choisissez au hasard.
Dans la barre de communication utiliser la fonction /imagine puis rédigez votre prompt en anglais uniquement.
Bienvenu dans la galaxie encore non découverte du « prompting » ou l’art d’écrire à un outil IA comment réaliser une image.
Je n’ai pas la prétention de vous apprendre à vous en servir mais de partager avec vous mes découvertes afin de progresser dans ce chemin qui s’annonce incontournable.
Par exemple, faites vos essais dans les salons newbie pour vous familiariser avec le concept puis quand vous aurez envie de créer des images pour vous (les salons newbies sont accessibles à tous), je vous encourage à créer votre salon perso (libre de le partager ou non et vous décidez avec qui).
Avec le temps vous allez créer énormément d’images et risquez d’etre perdu… Pour retrouver vos images au milieu de cet ocean de creativité, utilisez la fonction recherche en haut à droite puis appliquer le filtre « citation », saisissez votre @ et voilà ! Vous retrouvez toutes les générations d’images faites pour votre compte ![]()
Vous avez créé vos premieres images, vous avez créer votre salon, vous arrivez à faire des choses qui vous plaisent mais voudriez aller plus loin ?
Bienvenu dans le métier du futur : " Prompt engineer" !
Tout d’abord baladez vous et scrollez à fond dans les salomns Newbies pour lire les prompts des utilisateurs plus expérimentés et essayer les mots et formules qui vous parlent. Ensuite garder à l’esprit que cet outil a une capavité a comptendre un dialogie tel que vous l’auriez par sms avec un proche ou par mail avec un collegue.
Je vous encourage à tenter de lui parler clairement de ce que vous voulez en une phrase simple. Puis fiates l’essai avec un texte plus long et complexe.
Déjà là, vous devriez rapidement intégrer le potentiel sidérant de cet outil.
La ponctuation est importante et certaines formules aussi, en voici pluqieurs qui sont bonnes à avoir à l’esprit :
Commandes Midjourney de base
"Paramètres "/imagine
Commandes de stylisation
Commandes de qualité
Utilisation d'une URL
Poids du texte
Préférences et paramètres
Commandes Midjourney de base
Voici une liste de commandes Midjourney que vous utiliserez fréquemment sur Discord.
/imagine (par exemple, /imagine des gaufres et des crêpes).
/help (informations sur le robot).
/info (informations sur votre profil).
/subscribe (s'abonner au robot).
/fast (vos travaux seront facturés de manière incrémentielle).
/relax (vos jobs ne coûtent pas, mais prennent plus de temps à générer).
/show <jobid> (fait revivre n'importe quel job).
/private (vos travaux sont privés).
/public (vos travaux sont publics).
## Paramètres "/imagine"
Les paramètres sont des instructions que vous ajoutez à la fin de la commande "/imagine" afin de préciser la taille, la résolution, d'éventuelles interdictions, la rapidité de génération de l'image...
En voici un exemple : "/imagine pancakes and waffles -q3 -iw 0.25
-beta (un algorithme expérimental).
-hd (un algorithme plus ancien pour des résolutions plus élevées).
-aspect/-ar (génère des images avec le rapport d'aspect).
-w (définit la largeur de l'image).
-h (définit la hauteur de l'image).
-seed (définit la source, la graine de l'image, c'est à dire le degré de similarité des 4 images proposées).
-sameseed (affecte toutes les images de la même manière).
-no (par exemple, -no plants).
-iw (poids de l'image en temps réel).
-stylize <numéro> (la force que vous voulez que le style de l'image soit).
-q <numéro> (la qualité de l'image).
-chaos <nombre> (le caractère aléatoire de l'image).
-fast (images plus rapides, moins de cohérence, moins cher).
-stop (arrête la génération de l'image).
-video (sauvegarde une vidéo de progression).
-v ou -version <1, 2, 3 ou 4> (permet d'utiliser la toute dernière version du model ou une plus ancienne).
-uplight (utilise l'upscaler "light").
## Commandes de stylisation
Les valeurs de stylisation indiquent le degré d'art que vous souhaitez donner à votre génération.
Pour la version 3, cette commande augmente le niveau de créativité du model
-s ou stylize 625 (moins artistique).
-s 1250 (moins stricte mais jolie).
-s 2500 (valeur par défaut).
-s 20000 (laisse la stylisation prendre le dessus).
-s 60000 (stylisation maximale).
Pour la version 4, cette commande augmente le niveau de détail des images
-s ou stylize 0 (moins artistique).
-s 250 (moins stricte mais jolie).
-s 500 (valeur par défaut).
-s 1000 (stylisation maximale).
## Commandes de qualité
Les commandes de qualité modifient le temps de génération et la qualité de votre image.
-q 0.25 (4x plus rapide, résultats approximatifs, moins cher).
-q 0.5 (2x plus rapide, moins détaillé, moins cher).
-q 1 (valeur par défaut).
-q2 (2x plus lent, plus détaillé, plus cher).
-q5 (expérimental).
## Utilisation d'une URL
Vous ajoutez une URL pour que l'IA l'utilise comme référence/inspiration.
/imagine <URL> (par exemple, /imagine https://en.wikipedia.org/wiki/Star#/media/File:Starsinthesky.jpg trou noir).
## Poids du texte
Donnez à une partie de votre invite un poids spécifique.
Si vous n'avez pas spécifié le poids, la valeur par défaut de celui-ci est "1".
/imagine pain::1.5 nourriture::-1
/imagine dog::1.25 animal::-0.75
/imagine pain nourriture::-1 animal
## Préférences et paramètres
/settings (ouvre les paramètres visuels).
/prefer suffix (paramètres non-visuels).
/prefer suffix <text>
/prefer auto_dm True (les travaux vous seront automatiquement DMed).
/prefer option set <name> <value> (définit un raccourci à une valeur que vous avez définie, similaire aux raccourcis clavier).
/prefer option list (affiche une liste de vos options préférées).
J’ai délibérément choisi de ne pas partager d’image dans cet article pour le moment car je vous souhaite à tous vraiment de vivre l’émotion de la découverte sans spoils ![]()
Je mettrais à jour cet article au fur et à mesure mais d’ici là voici de quoi vous accompagner dans la découverte de cet outil qui est prometteur.
Oui il existe aussi Dall-E sur ChatGpt 4 et Stable diffusion si vous avez une carte graphique Nvidia mais je ne m’y suis pas encore mesuré.